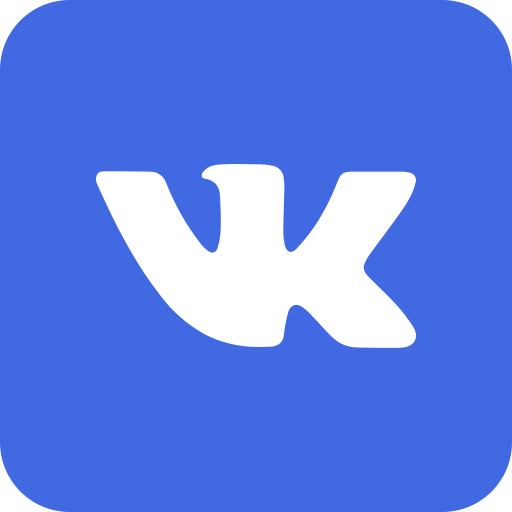Владельцы Samsung S21 Ultra высоко ценят устройство за его передовые технологии и исключительное качество отображения. Однако, как и любое другое устройство, экран Samsung S21 Ultra подвержен повреждениям. Если вы столкнулись с необходимостью заменить оригинальный экран Samsung S21 Ultra, это руководство поможет вам разобраться в процессе и избежать распространенных ошибок.
Почему важно выбрать оригинальный экран для замены
Выбор оригинального дисплея для замены экрана Samsung S21 Ultra играет ключевую роль в сохранении функциональности и визуального качества устройства. Оригинальный экран обеспечивает:
- Идеальную цветопередачу: Samsung известен своими яркими и насыщенными дисплеями. Качество изображения напрямую зависит от используемого экрана.
- Поддержку высокой частоты обновления: Оригинальный дисплей позволяет использовать все возможности частоты обновления, предоставляя невероятную плавность при прокрутке и играх.
- Сохранение функции сенсорного управления: Оригинальные экраны гарантируют точность и быстроту отклика на ваши прикосновения.
Процесс замены экрана Samsung S21 Ultra
Замена экрана Samsung S21 Ultra может потребовать профессиональных навыков и специального оборудования. Ниже представлен обзор основных этапов замены экрана.
1. Подготовка: Отключите устройство и снимите батарею
Всегда начинайте с выключения устройства и, если возможно, снимите батарею. Это предотвратит случайные короткие замыкания во время работы.
2. Разборка устройства
Используйте специальный инструмент для открывания корпуса вашего Samsung S21 Ultra. Следуйте инструкциям производителя или видео руководствам, чтобы избежать повреждения внутренних частей.
3. Удаление старого экрана
Аккуратно отсоедините старый экран, отсоединив все шлейфы. Следует быть максимально осторожным, чтобы не повредить сенсорный модуль или другие соединения.
4. Установка нового экрана
После удаления старого экрана вручную присоедините новый оригинальный дисплей. Убедитесь, что все шлейфы и разъемы надежно соединены.
5. Сборка устройства
Закройте корпус устройства и закрепите все крепежные элементы. Подключите батарею и включите смартфон для проверки работоспособности нового экрана.
Где купить оригинальный экран Samsung S21 Ultra
Наиболее надежные источники для приобретения оригинальных экранов – это официальные сервисные центры Samsung и сертифицированные партнёры. Приобретая дисплей у таких продавцов, вы можете быть уверены в его подлинности и качестве.
Заключение
Замена оригинального экрана Samsung S21 Ultra может показаться сложной задачей, но с правильными знаниями и инструментами она становится более доступной. Обязательно следуйте инструкциям и, при необходимости, обратитесь за помощью к профессионалам. Это поможет вам сохранить высокое качество изображения и долговечность вашего устройства.
Убедитесь, что все работы выполняются в соответствии с рекомендациями производителя и с использованием оригинальных компонентов, чтобы ваш Samsung S21 Ultra сохранил свою функциональность и внешний вид.