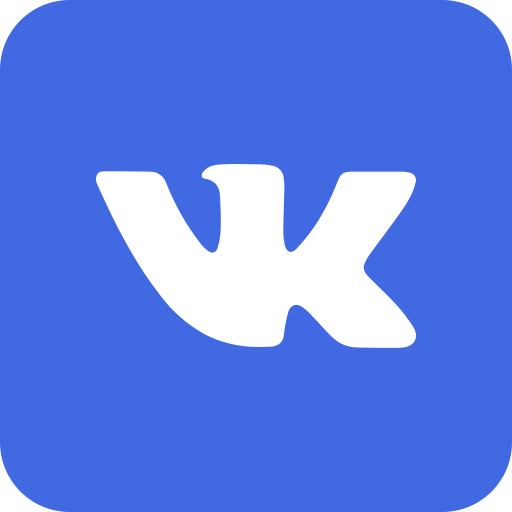Почему Poco X3 Не Включается После Другого Сервиса и Как Это Исправить?
Если ваш смартфон Poco X3 перестал включаться после посещения другого сервиса, это может вызвать серьезные переживания. Вы, вероятно, размышляете о том, что пошло не так и как это можно исправить. В этой статье мы подробно рассмотрим основные причины, по которым ваш Poco X3 может не включаться, и предложим решения для устранения проблемы.
Основные Причины, Почему Poco X3 Не Включается
- Аппаратные повреждения: Иногда неквалифицированное вмешательство может привести к физическим повреждениям. Это могут быть повреждения материнской платы, шлейфов или других важных компонентов вашего устройства.
- Проблемы с батареей: Неработающая батарея — одна из распространенных причин. Возможно, во время ремонта батарея была некорректно установлена обратно.
- Программные сбои: После ремонта могла произойти ошибка в программном обеспечении, которая мешает запуску устройства.
- Некачественные запчасти: Использование низкокачественных или неподходящих компонентов может вызвать проблемы с включением устройства.
Как Исправить Проблему, Если Poco X3 Не Включается
1. Проверьте Батарею и Зарядное Устройство
Первое, что стоит сделать, – это проверить зарядное устройство и кабель. Убедитесь, что они работают исправно, попробуйте использовать другое зарядное устройство.
2. Выполните Жесткую Перезагрузку
Попробуйте выполнить жесткую перезагрузку (форсированный перезапуск) устройства. Зажмите и удерживайте кнопку питания в течение 20-30 секунд.
3. Обратитесь в Авторизованный Сервисный Центр
Если после выполнения вышеуказанных действий ваш Poco X3 все еще не включается, рекомендуется обратиться в авторизованный сервисный центр. Профессионалы смогут выполнить диагностику и точно определить причину неисправности.
4. Проверьте на Программные Ошибки
Попробуйте подключить смартфон к компьютеру и проверить, распознается ли он системой. Это может помочь восстановить программное обеспечение устройства через специальные утилиты.
5. Изучите Возможность Замены Устаревших Запчастей
Если проблема в некачественных запчастях, замените их на оригинальные компоненты, которые сертифицированы для вашего устройства.
Заключение
Если ваш Poco X3 не включается после неквалифицированного ремонта, это может быть вызвано множеством факторов от аппаратных проблем до программных сбоев. Важно не пытаться решать проблему самостоятельно, если вы не уверены в своих навыках. Обратитесь к профессионалам, чтобы избежать еще больших повреждений. Надеюсь, эта статья помогла вам лучше понять возможные причины проблемы и шаги для ее устранения. Подписывайтесь на наши обновления, чтобы быть в курсе лучших советов и рекомендаций по обслуживанию ваших гаджетов.