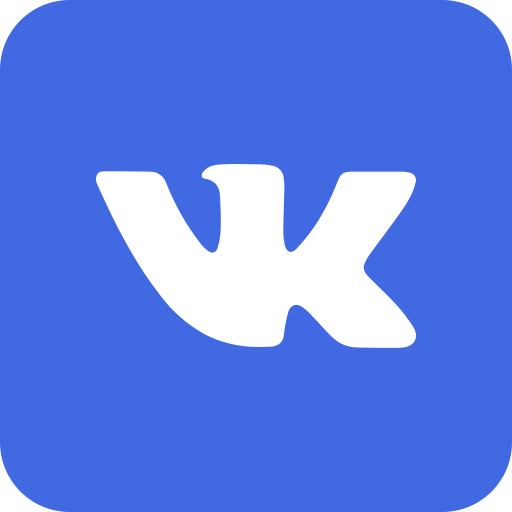Samsung S22 Ultra S908B не включается: причины и решения
Если ваш Samsung S22 Ultra S908B не включается, это может быть крайне разочаровывающим. Модель Galaxy S22 Ultra известна своей надежностью и высококачественной сборкой, но даже она может столкнуться с проблемами. В этой статье мы рассмотрим основные причины, по которым ваш Samsung S22 Ultra S908B может не включаться, и предложим эффективные способы решения проблемы. Поможем вам восстановить работу вашего устройства и вернуться к повседневным делам.
Основные причины, почему Samsung S22 Ultra S908B не включается
1. Разрядившаяся батарея
Одной из самых очевидных причин, по которой ваш Samsung S22 Ultra S908B может не включаться, является полностью разрядившаяся батарея. Если телефон не реагирует на нажатие кнопок и не показывает никаких признаков зарядки, попробуйте подключить его к зарядному устройству на 15-30 минут и затем снова попробовать включить.
2. Проблемы с зарядным устройством или кабелем
Иногда проблема может быть связана не с телефоном, а с зарядным устройством или кабелем. Проверьте, не повреждён ли кабель или разъёмы зарядного устройства. Попробуйте использовать другое зарядное устройство или кабель, чтобы исключить эту возможность.
3. Программные сбои
Иногда причиной того, что Samsung S22 Ultra не включается, могут быть программные сбои. Это может произойти после обновления прошивки или установки новых приложений. В этом случае может помочь мягкий или жесткий сброс.
4. Аппаратные неисправности
Если телефон не включается даже после выполнения всех вышеуказанных шагов, возможно, проблема связана с внутренними аппаратными неисправностями. Это может быть связано с поврежденной платой, дисплеем или другими компонентами. В таком случае рекомендуется обратиться в сервисный центр для диагностики и ремонта.
Шаги по устранению неисправностей
1. Загрузите телефон в Режиме Безопасности
В случае подозрения на программные сбои попробуйте загрузить телефон в Режиме Безопасности. Для этого зажмите кнопку Питания и кнопку Уменьшения Громкости до появления логотипа Samsung и затем отпустите кнопку Питания, но продолжайте держать кнопку Уменьшения Громкости. Если телефон загрузится, возможно, проблема связана с недавно установленным приложением.
2. Выполните Сброс через Recovery Mode
Если ваш Samsung S22 Ultra S908B не включается, выполните сброс настроек через Recovery Mode. Для этого:
- Зажмите кнопку Питания и кнопку Увеличения Громкости одновременно.
- После появления логотипа отпустите обе кнопки.
- Используйте кнопки громкости для навигации и выберите “Wipe data/factory reset”.
- Следуйте инструкциям на экране.
3. Проверьте батарею
Если разрядившаяся батарея не заряжается, возможно, батарея повреждена и требует замены. В этом случае не пытайтесь чинить устройство самостоятельно, обратитесь в авторизованный сервисный центр Samsung.
4. Обратитесь в сервисный центр
Если никаких из вышеуказанных методов не помогли, и ваш Samsung Galaxy S22 Ultra S908B по-прежнему не включается, самый надежный способ решения проблемы – это обратиться в сервисный центр. Специалисты смогут провести глубокую диагностику и определить точную причину неисправности.
Заключение
Безусловно, встреча с проблемой, когда ваш Samsung S22 Ultra S908B не включается, может вызвать стресс и беспокойство. Тем не менее, следуя изложенным в статье шагам по устранению неисправностей, вы сможете самостоятельно определить и, возможно, устранить причину неисправности. Если же никакие меры не помогают, профессиональная помощь квалифицированных специалистов всегда доступна в сервисном центре.
Поэтому не стоит паниковать. Даже в тех случаях, когда ваш Samsung Galaxy S22 Ultra S908B не включается, существуют различные решения проблемы. Удачи вам в восстановлении работоспособности вашего устройства!