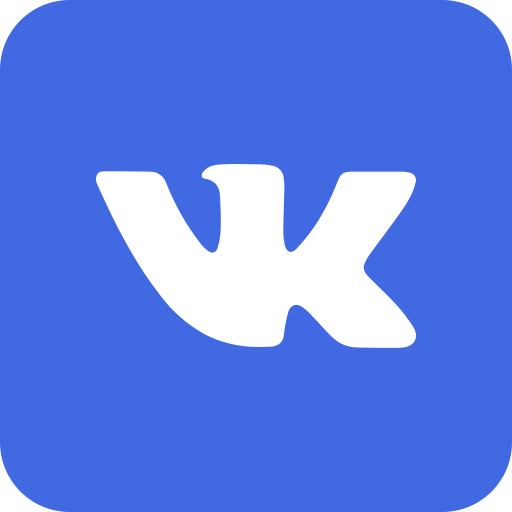Разблокировка телефона может быть сложной задачей, особенно если вы хотите сохранить все данные. Вот несколько способов, которые могут помочь вам разблокировать телефон Samsung A41 и сохранить данные:
1. Использование учетной записи Google
Если вы забыли пароль на экране блокировки, первое, что вы можете попробовать — это использовать учетную запись Google, которая была связана с устройством:
- Повторите неправильный ввод пароля несколько раз, пока не появится опция “Забыли пароль?” или “Забыли узор?”.
- Нажмите на эту опцию и введите логин и пароль от своей учетной записи Google.
- Следуйте инструкциям на экране.
2. Samsung Find My Mobile
Если у вас есть учетная запись Samsung и вы активировали функцию Find My Mobile, попробуйте воспользоваться этим сервисом:
- Перейдите на сайт Find My Mobile.
- Войдите в свою учетную запись Samsung.
- Найдите свое устройство и выберите опцию “Разблокировать”.
3. Использование безопасного режима (для сторонних приложений-блокировщиков)
Если экран блокировки установлен сторонним приложением, вы можете перезагрузить телефон в безопасный режим, чтобы временно отключить эти приложения:
- Выключите телефон.
- Включите его снова и, как только появится логотип Samsung, нажмите и удерживайте кнопку уменьшения громкости.
- Держите кнопку уменьшения громкости, пока телефон не загрузится. На экране вы должны увидеть надпись “Безопасный режим”.
- В безопасном режиме удалите сторонние приложения, которые могут блокировать экран.
4. ADB (Android Debug Bridge)
Этот метод подходит, если у вас включена отладка по USB и у вас есть доступ к компьютеру с установленным ADB.
- Подключите телефон к компьютеру через USB.
- Откройте командную строку (или терминал на Mac/Linux).
- Введите следующие команды:
adb shell
cd /data/data/com.android.providers.settings/databases
sqlite3 settings.db
update system set value=0 where name='lock_pattern_autolock';
update system set value=0 where name='lockscreen.lockedoutpermanently';
.quit
5. Обратитесь в Сервисный Центр
Если все перечисленные методы не помогли, возможно, стоит обратиться в авторизованный сервисный центр Samsung. Они могут разблокировать ваше устройство, сохранив данные, но это может потребовать доказательства владения.
Примечание
Следует помнить, что любой из вышеуказанных методов может не сработать, если на устройстве применены дополнительные меры безопасности. Всегда рекомендуется заранее делать резервные копии важных данных, чтобы избежать их потери в таких ситуациях.