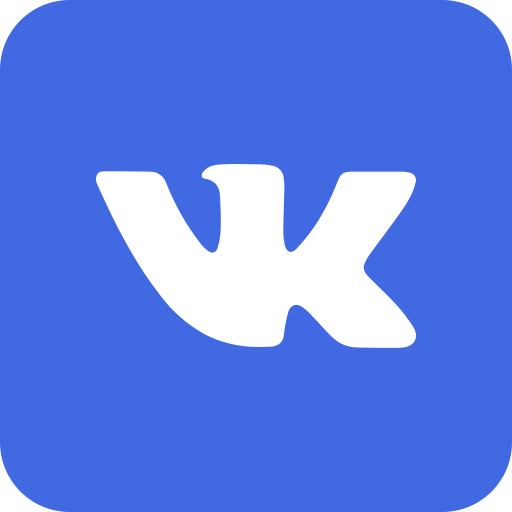Разблокировка планшета Redmi Pad SE: Полное руководство для пользователей
Планшеты компании Redmi давно зарекомендовали себя как надежные и функциональные устройства. Одной из самых популярных моделей является Redmi Pad SE. Как и любое современное устройство, планшет может столкнуться с ситуацией, когда его необходимо разблокировать. В этом подробном руководстве мы рассмотрим все способы разблокировки планшета Redmi Pad SE и способы устранения возможных проблем.
Разблокировка планшета Redmi Pad SE через пароль или графический ключ
Если вы забыли пароль или графический ключ для своего Redmi Pad SE, сначала стоит попробовать базовые методы разблокировки.
Как разблокировать планшет Redmi Pad SE через учетную запись Mi:
- Включите планшет. Введите ваш пароль или графический ключ несколько раз до тех пор, пока не появится сообщение о попытке разблокировки.
- Выберите вариант “Забыли пароль”? На экране появится возможность восстановить пароль через вашу учетную запись Mi.
- Введите учетные данные Mi Account. Введите логин и пароль от вашей учетной записи Mi.
- Следуйте инструкциям на экране. Выполните предложенные шаги для подтверждения вашей личности и сброса пароля.
Разблокировка планшета Redmi Pad SE через Google Account
Еще один способ разблокировки планшета Redmi Pad SE – через учетную запись Google.
- Введите неверный пароль или графический ключ несколько раз. После нескольких неправильных попыток на экране появится сообщение о восстановлении доступа через учетную запись Google.
- Выберите вариант “Войти через Google”.
- Введите пользователя и пароль вашего Google-аккаунта.
- Следуйте инструкциям на экране для сброса пароля или графического ключа.
Сброс до заводских настроек для разблокировки Redmi Pad SE
Если вышеуказанные методы не помогли или у вас нет доступа к учетным записям, можно воспользоваться радикальным методом – сбросом до заводских настроек. Однако, этот метод удалит все данные с планшета.
Как выполнить сброс через Recovery Mode:
- Выключите планшет Redmi Pad SE.
- Войдите в Recovery Mode. Для этого одновременно нажмите и удерживайте кнопки громкости вверх и включения до появления логотипа Mi.
- Выберите “Wipe data/factory reset”. Используйте клавиши громкости для навигации и кнопку включения для выбора.
- Подтвердите действие. Внимательно следуйте указаниям на экране.
- Перезагрузите планшет. После завершения сброса выберите “Reboot system now”.
Проблемы, возникающие при разблокировке Redmi Pad SE и их решение
Проблема: Не удается войти в учетную запись Mi или Google. Решение: Свяжитесь с поддержкой Xiaomi или Google для восстановления доступа к учетной записи.
Проблема: Планшет не входит в Recovery Mode. Решение: Попробуйте повторить процедуру входа в Recovery Mode несколько раз или свяжитесь со службой поддержки Xiaomi для получения помощи.
Проблема: Устройство зависает в процессе сброса. Решение: В таких случаях может помочь принудительная перезагрузка устройства (удержание кнопки включения в течение 10–15 секунд).
Заключение
Разблокировка планшета Redmi Pad SE может быть выполнена несколькими способами: через учетную запись Mi, Google или с помощью сброса до заводских настроек. Знание этих методов поможет вам справиться с любой ситуацией, связанной с заблокированным устройством. Надеемся, это руководство стало для вас полезным и решило ваши проблемы с разблокировкой планшета.
Если вы столкнулись с трудностями, всегда можете обратиться за дополнительной помощью к официальной поддержке Xiaomi. Берегите свои данные и не забывайте регулярно делать резервные копии!