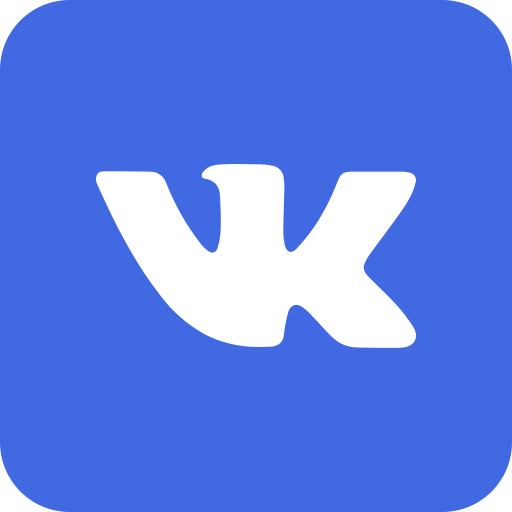Замена экрана Samsung A22: Что делать, если ваш Samsung A22 перестал показывать после падения
Когда ваш Samsung A22 перестает показывать изображение после падения, это может стать настоящим кошмаром. Независимо от того, насколько тщательно вы храните свой смартфон, несчастные случаи случаются, и замена экрана Samsung A22 может стать неизбежной необходимостью. В этой статье мы подробно рассмотрим все шаги, которые вам необходимо предпринять, чтобы успешно восстановить работоспособность вашего устройства.
Почему Samsung A22 перестал показывать изображение?
Если ваш Samsung A22 перестал показывать изображение после падения, причиной может быть повреждение экрана, внутренние трещины, проблемы со шлейфами или даже повреждение материнской платы. В любом случае, перед тем как начинать замену экрана Samsung A22, важно провести диагностику.
Диагностика проблемы
- Проверка видимых повреждений: Осмотрите экран на наличие трещин и прочих видимых повреждений.
- Перезагрузка устройства: Попробуйте перезагрузить смартфон, удерживая кнопку включения.
- Подключение к компьютеру: Подключите Samsung A22 к компьютеру, чтобы проверить, распознается ли устройство.
- Просмотр под углом: Иногда изображение может быть едва различимым из-за внутренней трещины; попробуйте посмотреть на экран под разными углами.
Замена экрана Samsung A22: Подготовка
Прежде чем начинать замену экрана Samsung A22, убедитесь, что у вас есть все необходимые инструменты и новый экран. Для этой процедуры вам понадобятся:
- Новый экран для Samsung A22
- Отвертки различных размеров
- Присоска для удаления экрана
- Пинцеты
- Специальный пластиковый инструмент для удаления экрана
- Тепловой фен (опционально)
Процесс замены экрана Samsung A22
- Выключение устройства: Прежде всего, убедитесь, что ваше устройство полностью выключено.
- Удаление задней крышки: Используя пластиковый инструмент, аккуратно снимите заднюю крышку устройства.
- Отключение батареи: Найдите коннектор батареи и отключите его, чтобы избежать короткого замыкания.
- Удаление поврежденного экрана: С помощью теплового фена нагрейте края экрана, чтобы ослабить клей. Используйте присоску и пластиковый инструмент для осторожного удаления экрана.
- Установка нового экрана: После удаления старого экрана, аккуратно установите новый и подключите все шлейфы.
- Повторная сборка устройства: Подключите батарею обратно и установите заднюю крышку на место.
Пост-замена и проверка
После замены экрана Samsung A22 убедитесь, что все работает корректно. Проверьте:
- Отображается ли изображение на экране?
- Работает ли сенсорная функция?
- Общая функциональность устройства.
Какие проблемы могут возникать после замены экрана Samsung A22?
Хотя замена экрана Samsung A22 может показаться простой задачей, она также несет риски. Возможные проблемы включают:
- Неверно установленный экран
- Повреждение шлейфов
- Неисправности сенсора или тачскрина
Когда обращаться к профессионалам?
Если вы не уверены в своих силах или не хотите рисковать, всегда можно обратиться к профессионалам. Сервисные центры Samsung или специализированные мастерские могут быстро и качественно провести замену экрана Samsung A22, гарантируя, что ваше устройство будет работать как новое.
Заключение
Замена экрана Samsung A22 после падения — это процесс, который требует внимания к деталям и аккуратности. Выполнив шаги, описанные выше, вы сможете восстановить функциональность вашего устройства и избежать затрат на покупку нового смартфона. Всегда помните, что если операция кажется вам сложной, лучше довериться профессионалам. Удачи в ремонте вашего Samsung A22!
Теперь ваш смартфон снова готов к использованию, и вы сможете наслаждаться всеми его функциями без ограничений!