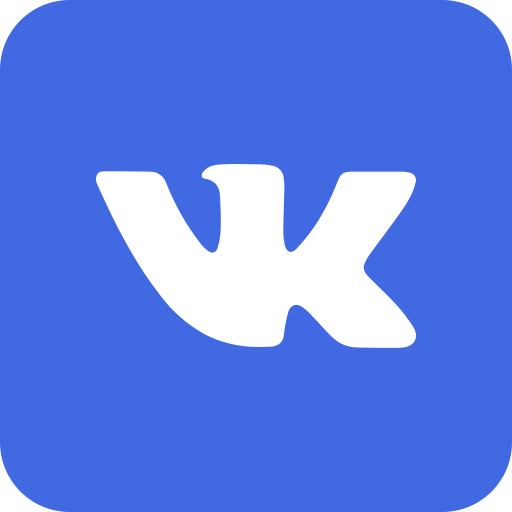Как разблокировать iPhone (iCloud), если его заблокировали мошенники
Современные технологии, несмотря на свое удобство и функциональность, могут стать причиной для возникновения различных проблем, одной из которых является блокировка iPhone мошенниками. В данной статье мы рассмотрим, как разблокировать iPhone (iCloud), если его заблокировали мошенники, и что необходимо знать для того, чтобы избежать подобных ситуаций в будущем.
Что такое блокировка iPhone и iCloud?
Блокировка iPhone
Когда говорят о блокировке iPhone, чаще всего имеют в виду активацию функции “Find My iPhone” (Найти iPhone), которая включается через iCloud. Эта функция является защитной мерой, позволяющей владельцу устройства заблокировать его удалённо в случае потери или кражи.
Блокировка iCloud
Блокировка iCloud происходит, когда учетная запись Apple ID, привязанная к вашему iPhone, заблокирована либо на уровне активации, либо путем установки пароля злоумышленниками, которые завладели устройством или его данными.
Признаки того, что ваш iPhone был заблокирован мошенниками
- Неожиданные уведомления: Вы получаете уведомления или электронные письма, указывающие на вход в вашу учетную запись Apple ID или изменение пароля.
- Запросы на оплату: Мошенники могут требовать выкуп за разблокировку вашего устройства или учетной записи.
- Отсутсвие доступа: Вы не можете войти в свой iPhone или iCloud с прежними учетными данными.
Как разблокировать iPhone (iCloud): эффективные методы
1. Восстановление через Apple ID
Самый простой и законный способ разблокировать устройство — это восстановить доступ к Apple ID. Следуйте этим шагам:
- Перейдите на страницу appleid.apple.com и выберите “Забыли Apple ID или пароль?”.
- Введите ваш Apple ID и следуйте инструкциям для восстановления пароля.
- После восстановления пароля войдите в ваш iPhone и iCloud.
2. Связаться с поддержкой Apple
Если вы не можете восстановить доступ к учетной записи самостоятельно, оптимальнее всего связаться с официальной поддержкой Apple:
- Подготовьте доказательства владения устройством (чек, договор покупки).
- Перейдите на support.apple.com и выберите “Связаться с нами”.
- Объясните свою ситуацию и предоставьте необходимые документы.
3. Удаленная помощь через сторонние сервисы
На рынке существует несколько надежных сервисов, предоставляющих услуги снятия блокировки с iPhone (iCloud). Однако будьте осторожны и следуйте рекомендациям только проверенных источников.
Популярные сервисы:
- Dr.Fone – Unlock (iOS) но это не точно
- Tenorshare 4MeKey но это не точно
- Обратится в наш сервисный центр
3. Аппаратный способ (JB Tool)
Предупреждение: Этот метод рекомендуется использовать только в крайних случаях и после консультации с профессионалом!
- Приобретение JB Tool для работы с аппаратной частью iPhone.
- Выполнение процедуры разблокировки с использованием инструкции, предоставленной производителем.
Как защитить свой iPhone от блокировки мошенниками
- Двухфакторная аутентификация: Включите двухфакторную аутентификацию для Apple ID, чтобы повысить уровень безопасности вашего аккаунта.
- Сильный пароль: Используйте сложные и уникальные пароли для вашего Apple ID.
- Осторожность при передаче данных: Никогда не передавайте свои учетные данные посторонним лицам или через незащищенные каналы связи.
- Регулярные обновления: Обновляйте ПО на вашем устройстве для получения последних патчей безопасности.
Заключение
Разблокировать iPhone (iCloud), если его заблокировали мошенники, задача не из легких, но вполне осуществимая. Следуя руководствам и рекомендациям, описанным выше, вы сможете вернуть контроль над своим устройством и избежать подобных проблем в будущем. Важно помнить о мерах безопасности и внимательно относиться к защите своих данных.