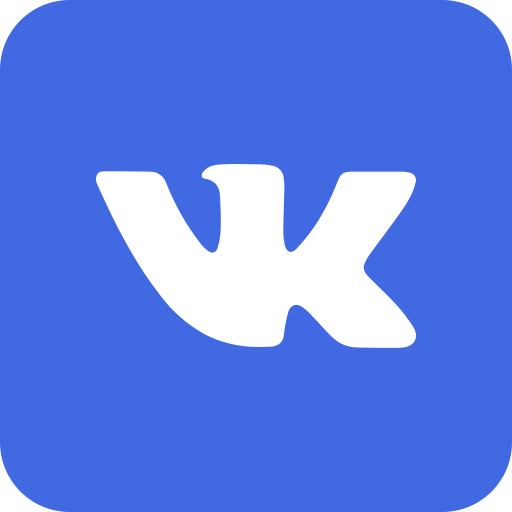Треснула задняя крышка Google 4: Эффективная замена задней крышки Google 4
Если у вас треснула задняя крышка Google 4, не волнуйтесь. Замена задней крышки Google 4 может быть выполнена быстро и эффективно, вернув вашему смартфону первоначальный внешний вид и функциональность. В этой статье мы подробно рассмотрим, как правильно провести замену задней крышки Google Pixel 4, какие шаги необходимо предпринять и где найти лучшие запчасти.
Причины трещин задней крышки Google 4
Задняя крышка Google Pixel 4 может треснуть по ряду причин:
- Падение устройства: Одной из самых распространенных причин является случайное падение или удар, который приводит к повреждению.
- Неправильное использование: Использование аксессуаров низкого качества, механическое воздействие или сильное давление на корпус также могут вызвать трещины.
- Воздействие экстремальных температур: Резкие изменения температуры могут ослабить стеклянные элементы телефона, делая их более уязвимыми к повреждениям.
Важность замены задней крышки Google 4
Замена задней крышки Google 4 имеет несколько ключевых преимуществ:
- Сохранение эстетики устройства: Трещины и сколы портят внешний вид смартфона, что может снижать его стоимость и привлекательность.
- Защита внутренних компонентов: Поврежденная задняя крышка может позволять пыли и влаге проникать внутрь устройства, что потенциально может вызвать дополнительные проблемы, такие как коррозия или повреждение электронных компонентов.
Шаги по замене задней крышки Google Pixel 4
Замену задней крышки Google 4 можно провести самостоятельно или довериться профессионалам. Вот основные шаги для самостоятельной замены:
- Отключение устройства: Перед началом любых ремонтных работ убедитесь, что устройство полностью отключено.
- Снятие старой крышки: Используйте специальный инструмент для открытия мобильных устройств, чтобы осторожно снять поврежденную заднюю крышку. Начинайте с краев и постепенно перемещайтесь к центру.
- Очистка поверхностей: Перед установкой новой крышки очистите поверхности от остатков клея, пыли и грязи.
- Установка новой крышки: Нанесите тонкий слой специального клея на новую заднюю крышку и аккуратно установите её на место. Убедитесь, что все края и углы надежно зафиксированы.
- Тестирование устройства: Проверьте работу смартфона после замены крышки, чтобы убедиться, что всё функционирует правильно, и на устройстве нет новых повреждений.
Где купить заднюю крышку для Google 4
Найти качественную заднюю крышку для Google Pixel 4 можно в специализированных интернет-магазинах и сервисных центрах. Важно выбирать оригинальные запчасти или высококачественные аналоги, чтобы гарантировать долговечность и надежность ремонта. При покупке обратите внимание на отзывы других покупателей и сертификацию продавца.
Заключение
Если у вас треснула задняя крышка Google 4, не откладывайте замену на потом. Своевременная замена задней крышки Google 4 поможет избежать дополнительных расходов и проблем в будущем. Следуйте нашим рекомендациям по самостоятельной замене или обратитесь к профессиональным мастерам, чтобы ваше устройство вновь радовало вас своим внешним видом и безупречной работой.