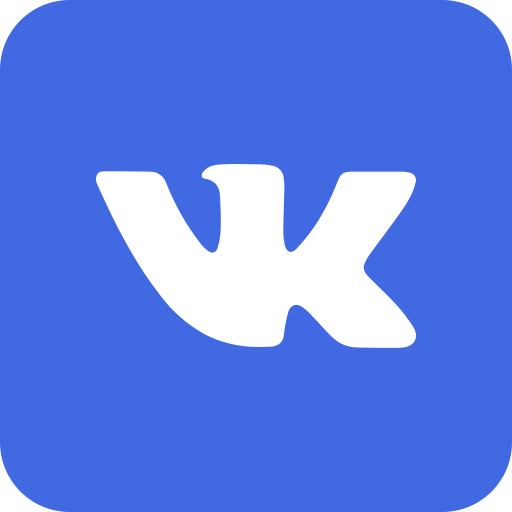Замена аккумулятора на MacBook: Полное руководство
Введение
Аккумулятор вашего MacBook становится менее эффективным со временем, что может сильно сказаться на его производительности. Замена аккумулятора на MacBook может быть необходима после нескольких лет использования, и поход в специализированный сервисный центр далеко не всегда является обязательным. В этой статье мы рассмотрим процесс замены аккумулятора на MacBook, включая ключевые признаки необходимости замены, пошаговое руководство и ответы на часто задаваемые вопросы.
Почему важно заменить аккумулятор на MacBook вовремя?
Своевременная замена аккумулятора на MacBook важна по нескольким причинам:
- Производительность устройства: Ваш MacBook будет работать быстрее и эффективнее с новым аккумулятором.
- Увеличение времени автономной работы: Новый аккумулятор увеличит автономное время работы вашего устройства.
- Безопасность: Изношенные аккумуляторы могут перегреваться и представлять опасность для пользователя.
Признаки того, что необходимо заменить аккумулятор на MacBook
Существуют несколько признаков, указывающих на необходимость замены аккумулятора:
- Снижение времени автономной работы: Если ваш MacBook разряжается значительно быстрее, чем обычно.
- Перегрев: Устройство становится горячим при обычной эксплуатации.
- Сообщения системы: macOS предупреждает вас о необходимости замены аккумулятора.
- Физическая деформация аккумулятора: Изменение формы или вздутие аккумулятора.
Как проверить состояние аккумулятора на MacBook?
Проверка состояния аккумулятора на MacBook — это первый шаг перед его заменой. Для этого выполните следующие действия:
- Откройте меню Apple.
- Выберите пункт “Об этом Mac”.
- Перейдите в раздел “Система” и выберите “Питание”.
Здесь вы найдете раздел с информацией о состоянии аккумулятора, включая количество циклов заряда-разряда и текущее состояние.
Пошаговое руководство по замене аккумулятора на MacBook
Важно!
Перед началом процедуры убедитесь, что у вас есть все необходимые инструменты и запасной аккумулятор, совместимый с вашим устройством.
- Выключите MacBook и отключите его от всех источников питания.
- Снимите заднюю крышку: Для этого потребуется отвертка типа Pentalobe.
- Отключите старый аккумулятор от материнской платы: Операция требует аккуратности, чтобы не повредить соединения.
- Снимите старый аккумулятор: Обычно он крепится винтами, которые необходимо открутить.
- Установите новый аккумулятор: Подсоедините его к материнской плате и зафиксируйте винтами.
- Поставьте заднюю крышку на место и закрутите все винты.
- Первый запуск и калибровка: Включите MacBook, дайте аккумулятору полностью зарядиться и затем полной разрядитесь для калибровки нового элемента.
Специализированные сервисы vs самостоятельная замена
Специализированные сервисы предлагают следующие преимущества:
- Профессиональный подход: Услуги предоставляются сертифицированными специалистами.
- Гарантия: На замененные части предоставляется гарантия.
- Минимизация рисков: Меньше вероятность ошибок и повреждений устройства.
Самостоятельная замена:
Если у вас есть опыт и уверенность в своих силах, самостоятельная замена аккумулятора на MacBook поможет сэкономить деньги и время. Однако стоит помнить обо всех рисках, связанных с этим процессом.
Часто задаваемые вопросы (FAQ)
1. Какова средняя стоимость замены аккумулятора на MacBook? Стоимость замены аккумулятора может варьироваться в зависимости от модели и места проведения замены, но в среднем составляет от 3000 до 10000 рублей.
2. Можно ли заменить аккумулятор на MacBook самостоятельно? Да, но для этого необходимо обладать достаточными знаниями и инструментами.
3. Сколько времени занимает замена аккумулятора на MacBook? Замена аккумулятора занимает примерно 30-60 минут.
4. Как часто нужно менять аккумулятор на MacBook? Обычно аккумулятор следует заменить после 1000 циклов зарядки, что соответствует примерно 3-5 годам использования.
Заключение
Замена аккумулятора на MacBook — важная процедура, которую следует выполнять своевременно для поддержания оптимальной производительности устройства. Независимо от того, решите ли вы провести замену самостоятельно или обратиться к специалистам, важно знать все тонкости и риски данного процесса. Надеемся, что наше руководство поможет вам в этом.
На этом завершим наше руководство по замене аккумулятора на MacBook. Если у вас остались вопросы или требуется профессиональная помощь, всегда можно обратиться в специализированные сервисные службы для качественного обслуживания вашего устройства.